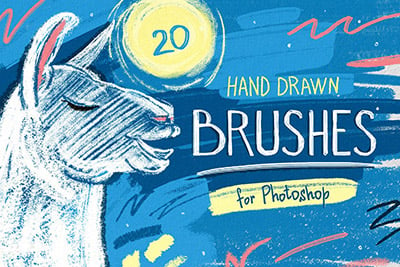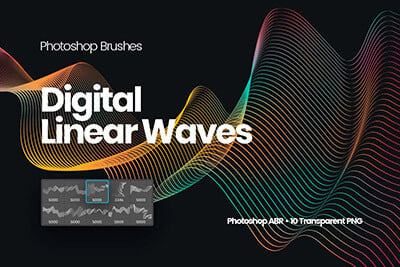How to Install & Use a Photoshop Brush in 3 Minutes
Photoshop brushes can open up a whole new world of creativity. Brushes let you draw and paint in any way imaginable—creating anything from simple textures, to patterns in any imaginable element (from simple leaves to a beautiful night sky!)
If you haven’t used a Photoshop brush before, it can be a little intimidating. But once you start experimenting with brushes, you’ll never look back.
Here’s a primer on how to use and install Photoshop brushes, plus ten free Photoshop brushes to kick-start your collection. The best part? You’ll be completely clued up in just three minutes!
1 Million+ Photoshop Brushes, Actions, and Design Resources With Unlimited Downloads
Download hundreds of stunning Photoshop brushes, actions, and add-ons with an Envato Elements membership. It starts at $16 per month, and gives you unlimited access to a growing library of over 2,000,000 actions, presets, design templates, themes, photos, and more.
What is a Photoshop Brush?
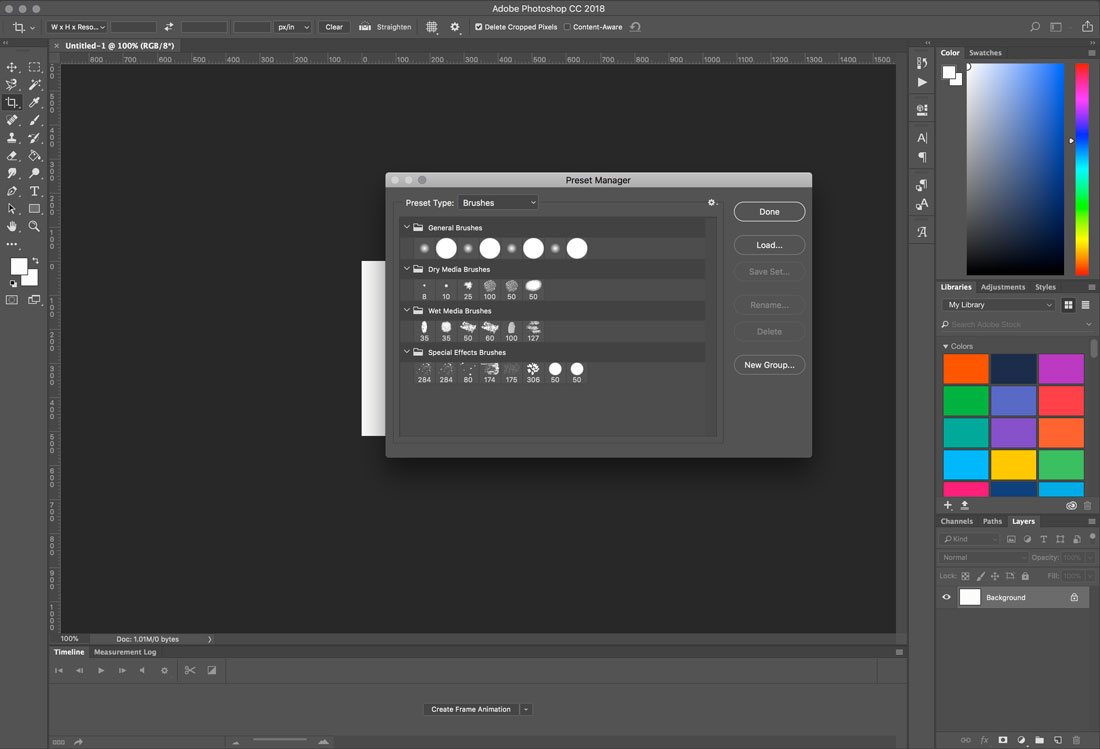
An Adobe Photoshop brush is a preset that controls the stroke and shape of lines when using the brush tool. The brush tool is Photoshop’s “painting” tool and is designed to replicate the feel of ink on canvas.
Brushes can be used for a number of things including adding a custom, hand-drawn design to an image, create digital art or painting, the creation of palettes or other art elements, custom designs for branding or graphics or almost any other imaginable application.
A brush allows you to create an element with ease, include certain shapes or types of lines. Adobe comes with a handful of preset brushes – general styles (round), dry media, wet media and special effects – but you can also find a variety of other brush styles available for download.
How to Install a Photoshop Brush
Photoshop brushes are located in the Preset Manager and come as .abr files. You can download and install a brush in less than a minute. (Seriously!) Here’s how to install a Photoshop brush:
- Select the file to install and unzip the file.
- Put the file in a location with other brushes. By default, these files are located in the Photoshop folder, then Presets, then Brushes. You know you are in the proper location when files end in .abr.
- Open Adobe Photoshop and add brushes using the Edit menu, then click on Presets and Preset Manager.
- Click “Load” and navigate to the new brushes and open.
You can also use the import presets function to install an entire folder of presets at one time. Once you’ve done that, you’re ready to use the new Photoshop brush.
How to Use a Photoshop Brush
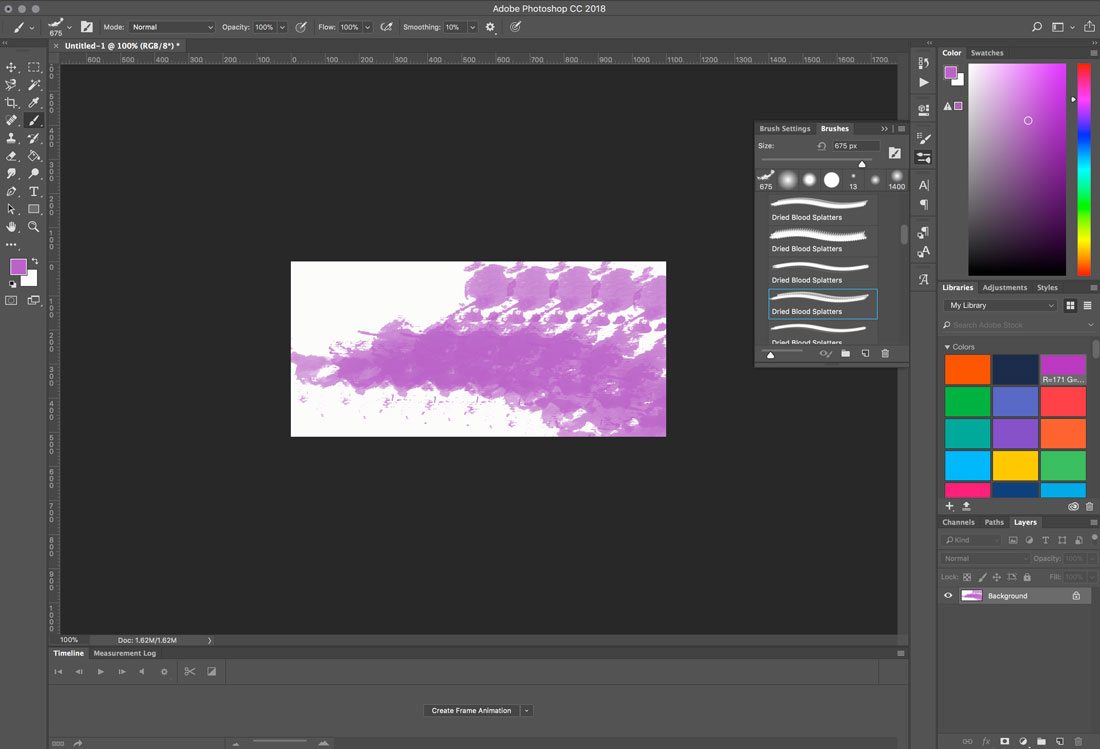
Using a brush is simple as well. Open the brush panel, and you are ready to draw using these designs. Here’s how to use a Photoshop brush:
- Open the brush panel from the Window menu, then click Brushes.
- Select a brush style and apply to the canvas. You must be using the paintbrush tool.
- Adjust the size and shape of the brushes in the Brush Settings panel (opens automatically when you open the Brushes panel) or menu at the top of the screen when a certain brush is selected.
Key Brush Terms
There are plenty of options when it comes to brushes. Most users are most familiar and comfortable with changing the diameter of the brush (larger values result in a larger brush stroke). But here are a few other key terms when it comes to using Photoshop brushes:
- Hardness (for round and square brushes): Changes amount of anti-aliasing (fuzziness at edges); 100 percent is the hardest.
- Size: How thick/thin or large/small the brush stroke is.
- Use sample size: Resets brush to original settings.
- Flip: Reverses x- or y-axis of brush shape.
- Spacing: Dictates amount of space between marks in a stroke, such as how far apart dots appear in a dotted stroke.
- Bristles: Strokes that create realistic strokes, such as grass.
- Erodible tips: Strokes that act like tactile drawing tools such as pencils or crayons that change the more they are used.
- Airbrush tips: Painting style that looks like using a can of spray paint. Change the look by changing pen pressure.
- Brush pose: Get stylus like effects using the brush tool.
- Stroke smoothing: Makes strokes look more balanced and intentional without blips and rough edges. Values range from 0-100 (100 is the smoothest).
- Scattering: Adds an element of randomness by changing number and placement of strokes in a brush.
10 Brushes To Download and Try
Photoshop brushes are a lot of fun to play with and can be workflow time-savers, and they’re the perfect add-on to share with others (and a way to tap into other people’s creativity!) Here are ten free options to get you started!
Watercolor Splatters
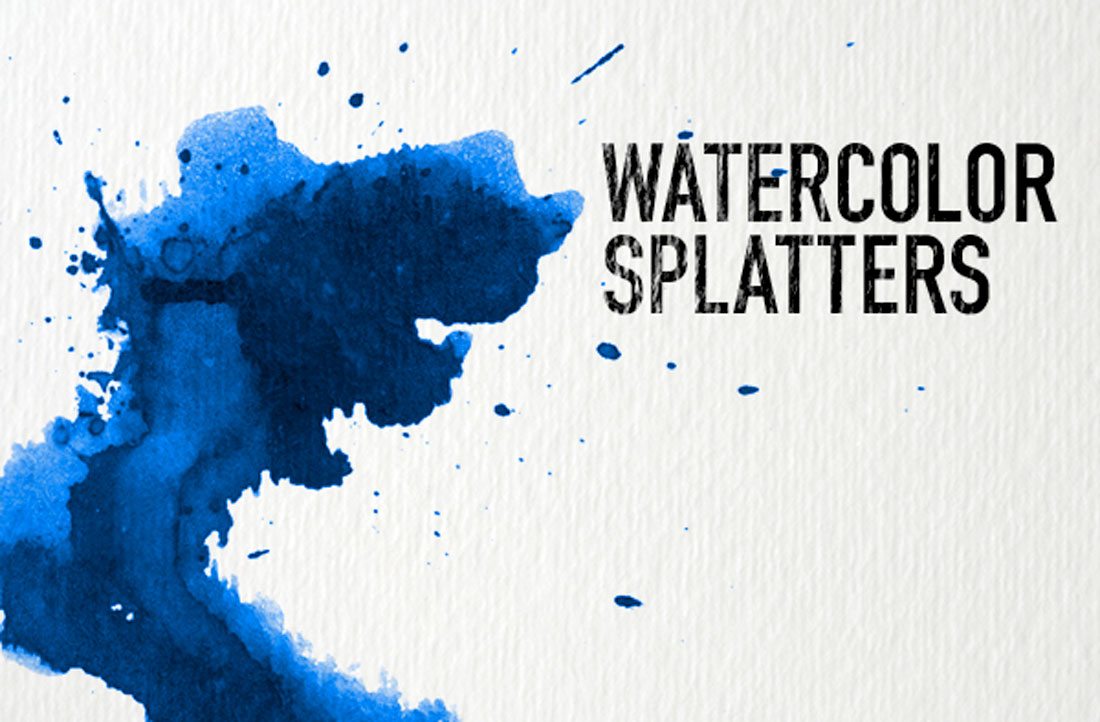
True Grit Sample Pack
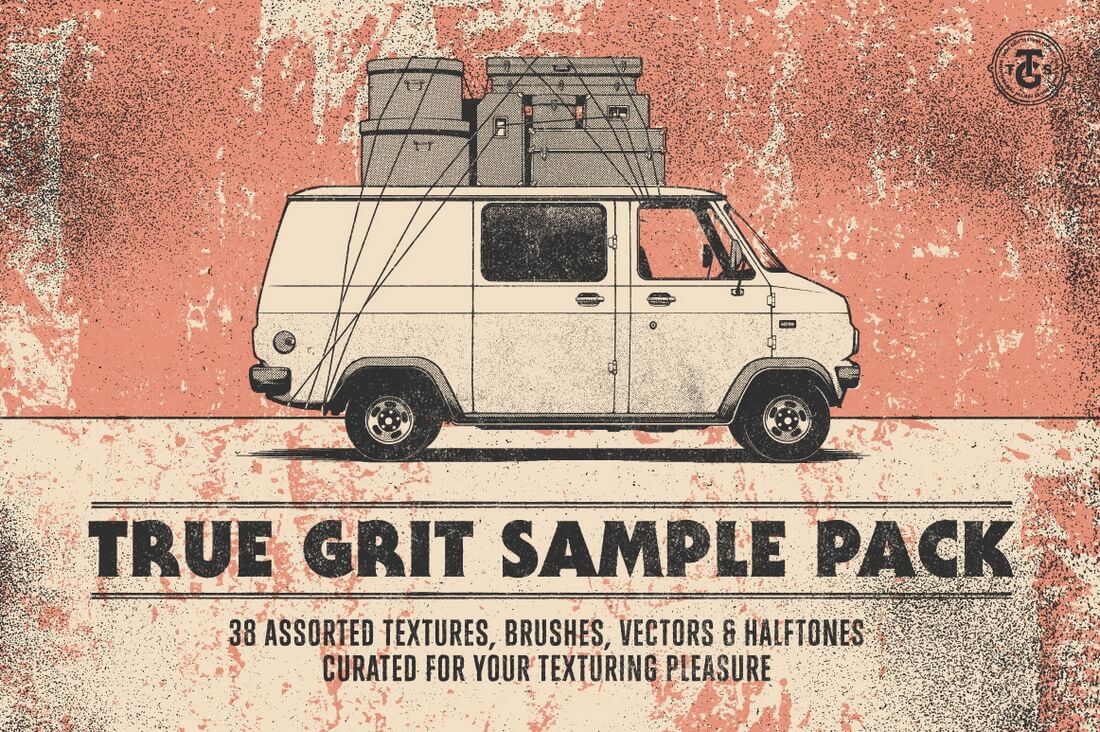
Dust Particle Brushes

Grass Brushes
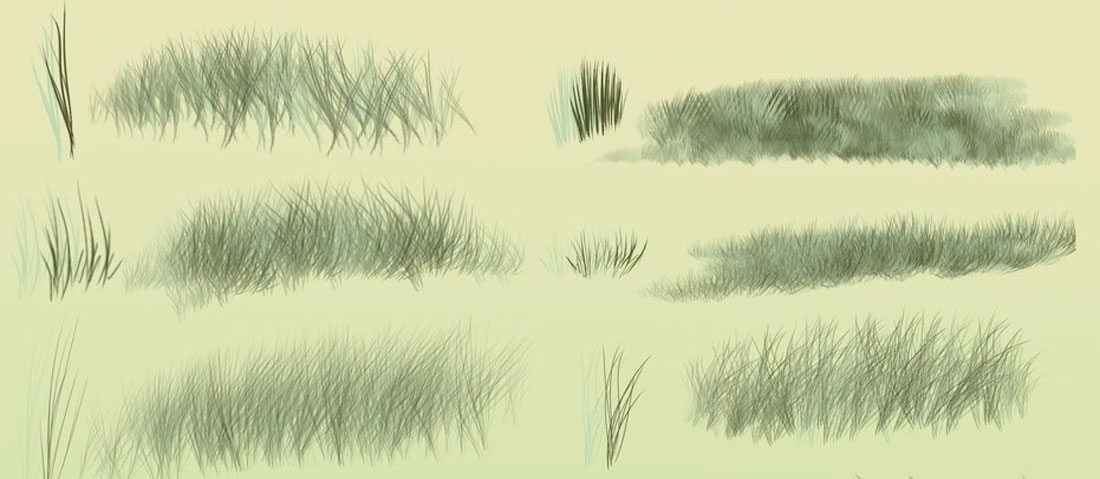
Inky Goodness
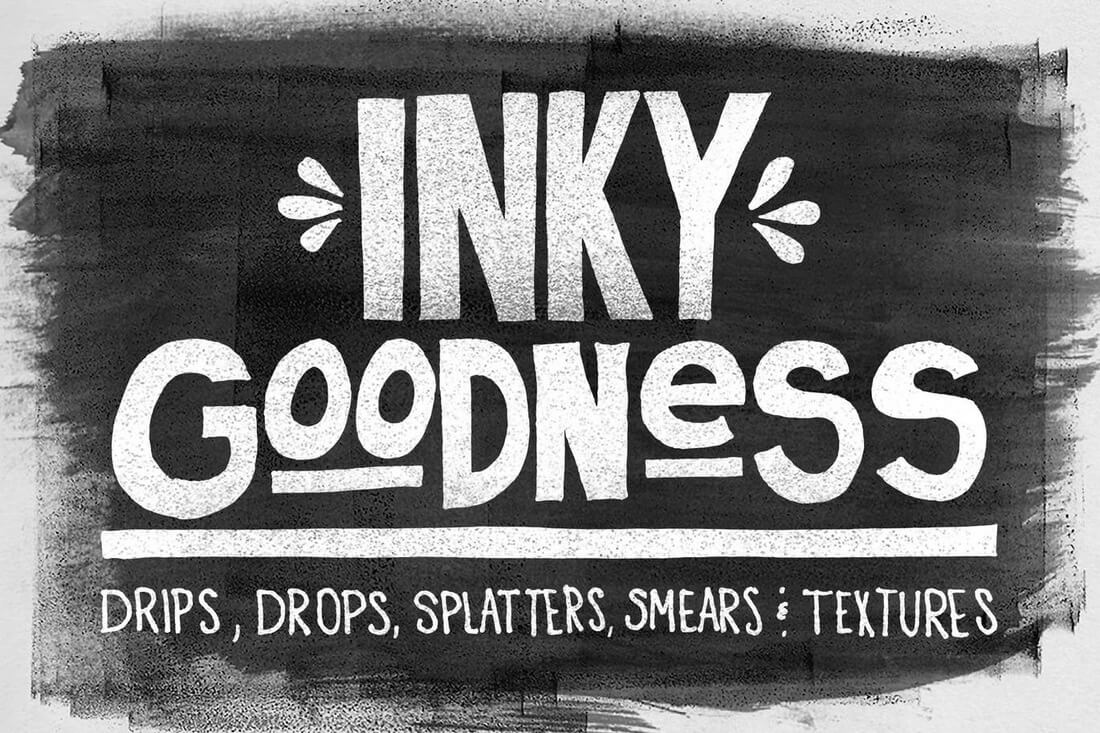
Night Sky Brushes

Free Grunge Brushes Kit
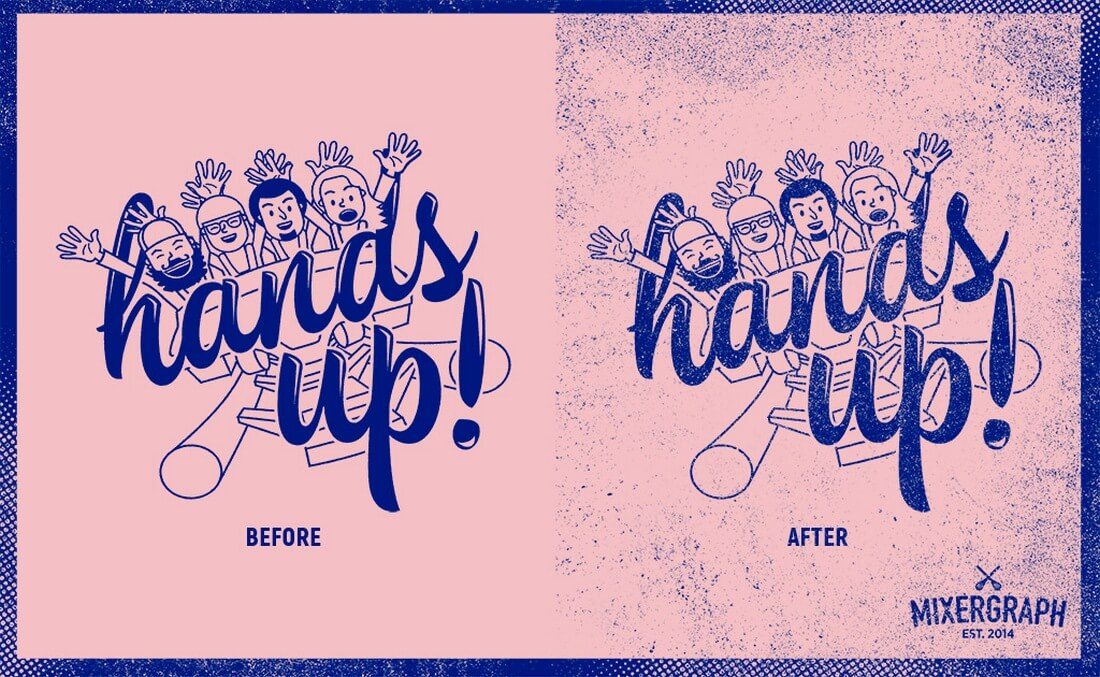
Marker Brush

Bokeh Brushes

Dirty Styled Brush Paints an Elements
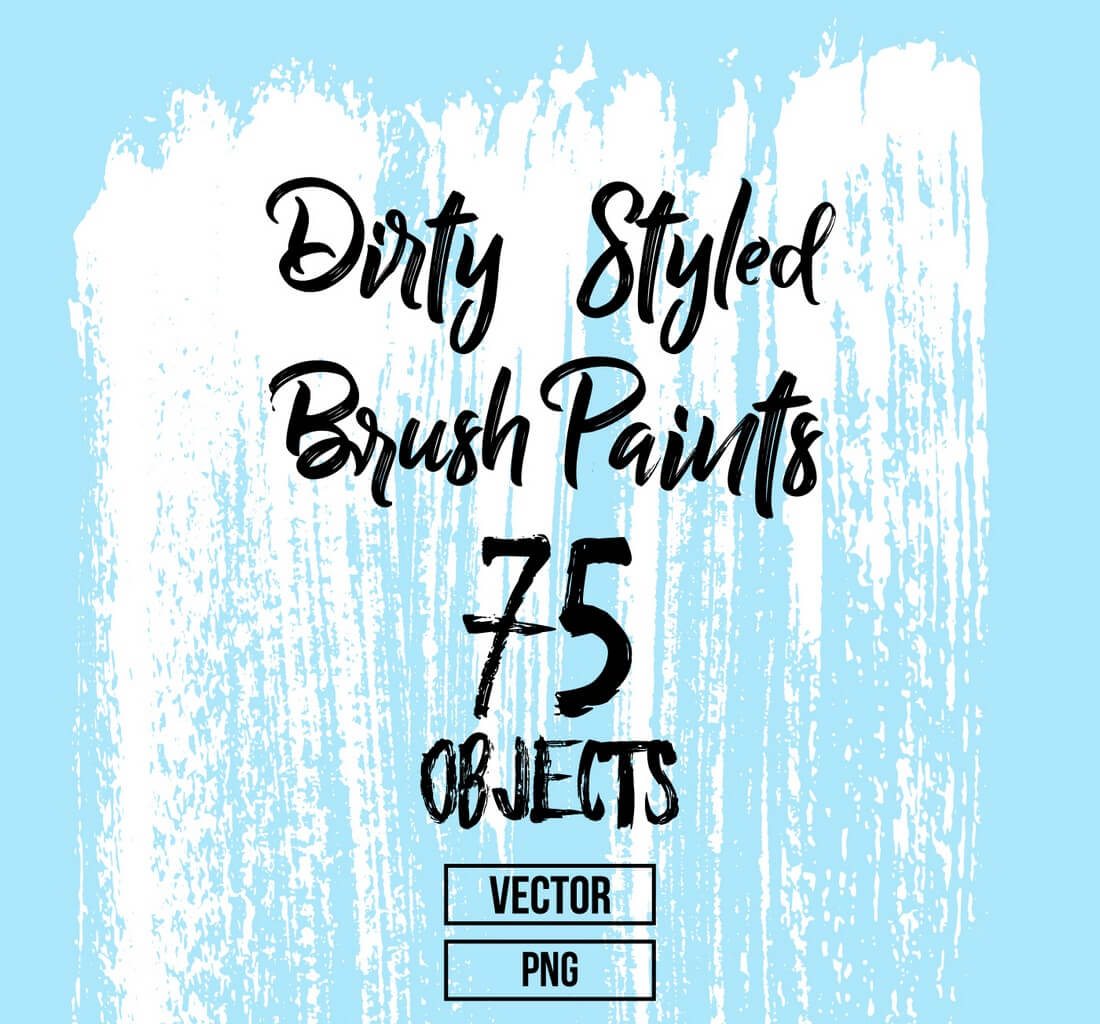
Conclusion
Are Adobe Photoshop brushes part of your design toolkit? For anyone creating custom design elements, brushes can ease workflows and help you draw small elements in the standard photo-editing and drawing software. Plus, brushes are a lot of fun to play with. Find a set you like and take them for a test drive!