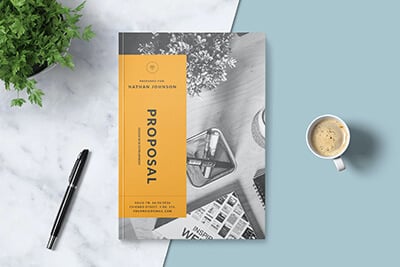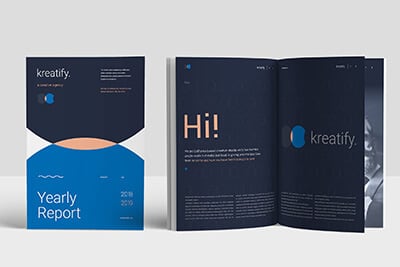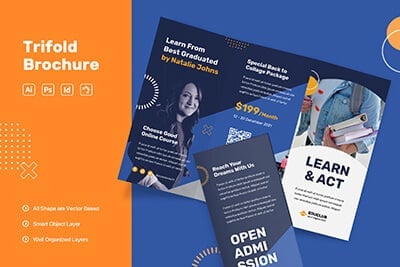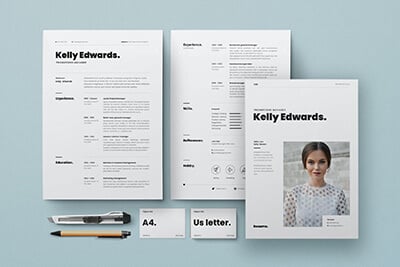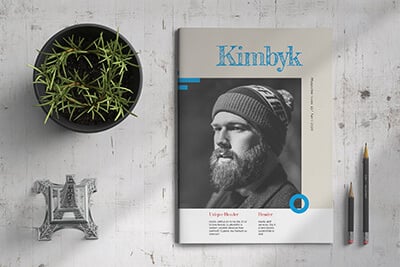How to Add Pages in InDesign
When working on a project in Adobe InDesign, you may need to add new pages to your document.
In this article, we will guide you through the process of adding pages in InDesign using different methods, such as using the Pages panel, creating master pages, and duplicating existing pages.
With these methods at your disposal, you’ll be able to efficiently create complex, multi-page designs in no time.
20,000+ InDesign Templates & More With Unlimited Downloads
Discover thousands of Adobe InDesign templates for your next project with an Envato Elements membership. It starts at $16 per month, and gives you unlimited access to a growing library of over 2,000,000 graphic templates, design assets, themes, photos, and more.
Method 1: Using the Pages Panel
The Pages panel is the primary method for adding pages to your InDesign document. Follow these steps to add pages using the Pages panel:
- Open your InDesign document or create a new one.
- Go to the “Window” menu and select “Pages” to open the Pages panel.
- Click on the “Create New Page” button located at the bottom of the Pages panel. This will add a new page after the currently selected page in the panel.
- If you want to add multiple pages at once, click the panel menu (three horizontal lines) in the top right corner of the Pages panel and select “Insert Pages.” In the dialog box that appears, specify the number of pages you want to add, their location, and the master page to apply (if needed).
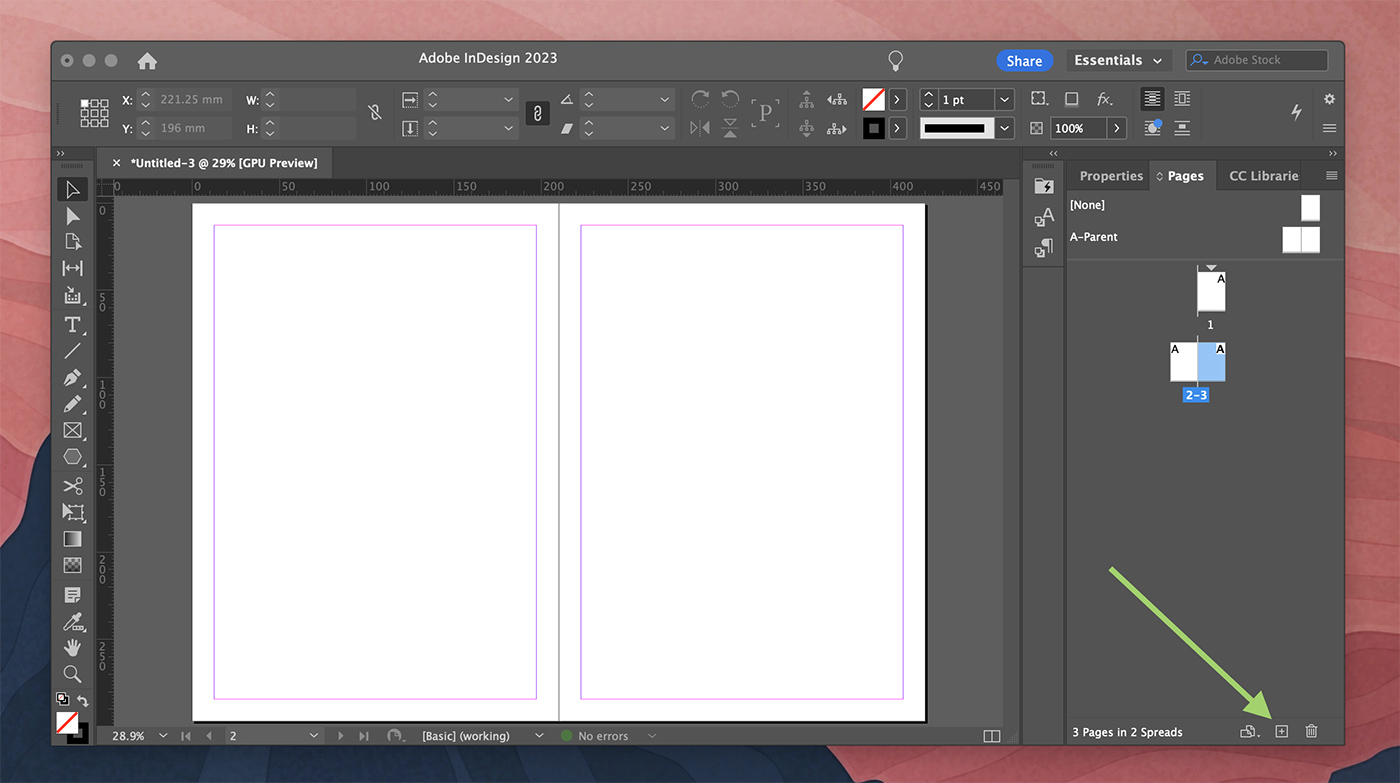
Method 2: Creating Master Pages
Master pages are templates for regular pages in your InDesign document. By creating master pages, you can quickly add new pages with consistent formatting and design elements. Here’s how to create master pages and add pages based on them:
- Open your InDesign document or create a new one.
- Go to the “Window” menu and select “Pages” to open the Pages panel.
- In the Pages panel, you will see the “A-Master” page by default. Double-click on it to edit the master page.
- Add the design elements and formatting you want to apply to all pages based on this master page.
- Once you have created the master page, go back to the Pages panel and click the “Create New Page” button. The new page will automatically have the formatting and design elements from the master page applied to it.
- To apply a master page to an existing page, simply click and drag the master page onto the desired page thumbnail in the Pages panel.
Method 3: Duplicating Existing Pages
Sometimes, you may want to add a new page that is a duplicate of an existing page. In this case, you can use the following steps to duplicate a page:
- Open your InDesign document.
- Go to the “Window” menu and select “Pages” to open the Pages panel.
- Click on the thumbnail of the page you want to duplicate in the Pages panel to select it.
- Click the panel menu (three horizontal lines) in the top right corner of the Pages panel and choose “Duplicate Spread” or “Duplicate Page.” This will create a duplicate of the selected page and place it after the original page in the panel.
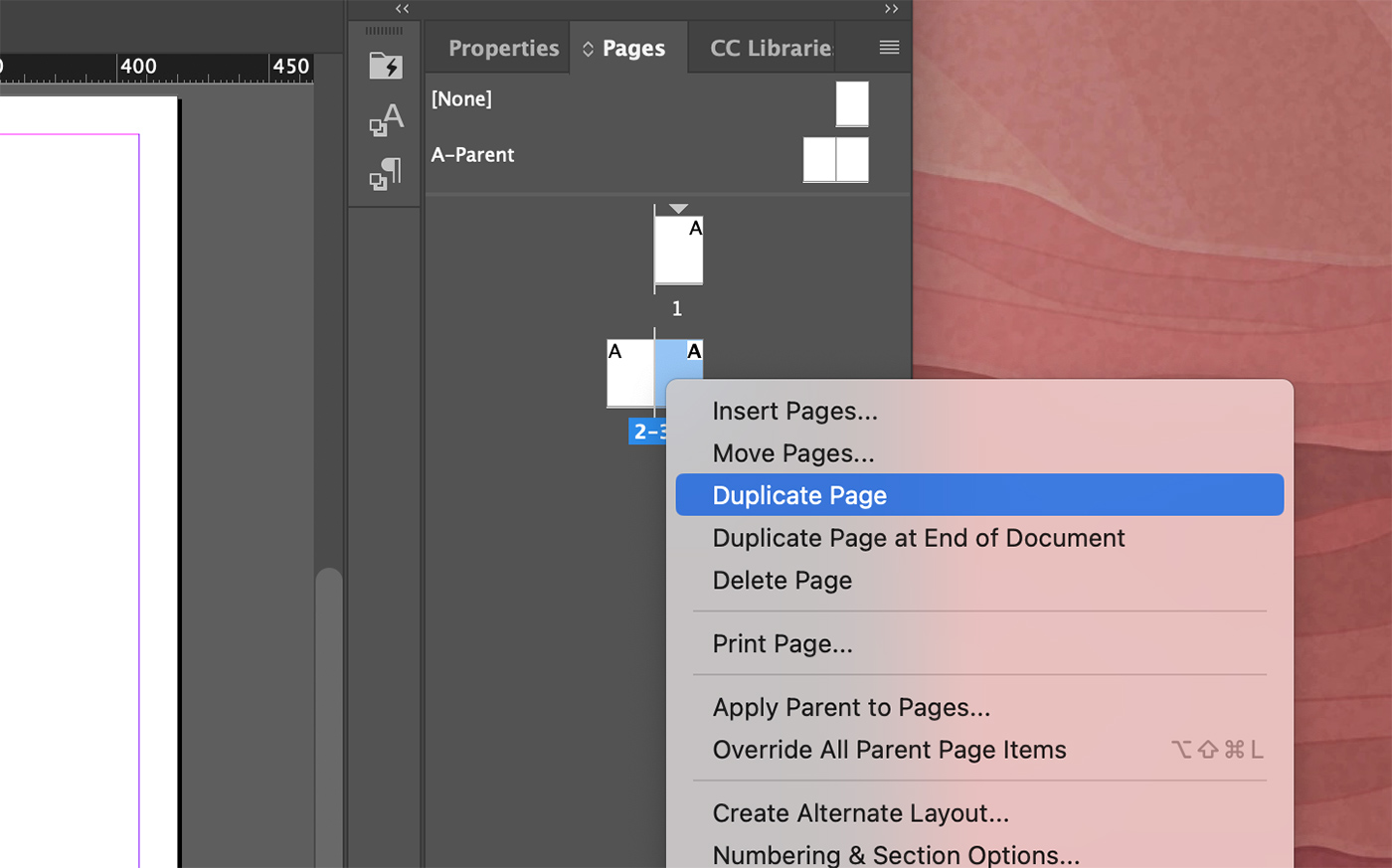
Conclusion
Adding pages in InDesign is an essential part of creating documents for various projects. Using the Pages panel, master pages, or duplicating existing pages, you can easily add and manage pages in your InDesign document. With these methods at your disposal, you’ll be able to efficiently create complex, multi-page designs in no time.